802 バグ発見器プログラム
直交表を利用して、プログラムのバグを見つける時に使用します。
バグ発見の方法は、田口玄一博士の理論に基づいています。
サンプルデータ

設定画面:
アドイン接続を終え、メニューの「バグ発見機」をクリックすると、次のように、設定画面が表示されます。

記号範囲の指定:
分析用データの範囲をマウスでドラッグして指定します。
ここでは、サンプルデータの緑色の部分を範囲指定しています。
なお範囲指定には、データ番号列やデータラベルも含めてください。
データ列の指定:
データ列1列をマウスでドラッグして指定します。
ここでは、サンプルデータの青色の部分を範囲指定しています。
なお範囲指定には、データラベルも含めてください。
設定が済んだら、「開始」ボタンをクリックします。
「中止」ボタンをクリックすると、操作を中止します。
出力結果
1枚目: 組合せ効果シート

2枚目: ピボットテーブル集計が可能
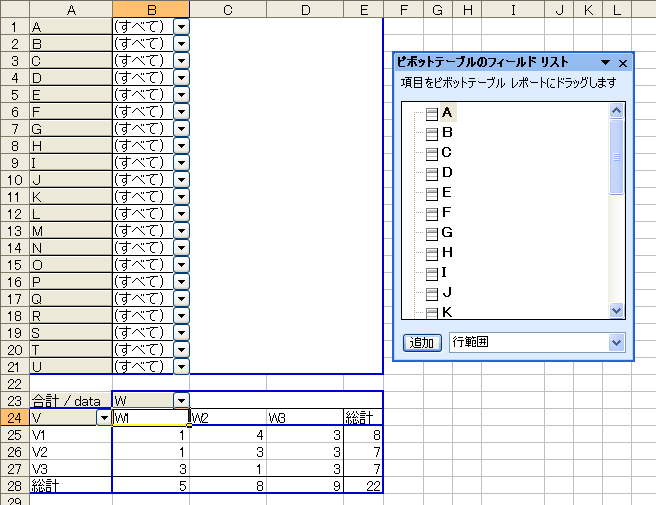
参考
1.データ表の作成
1)構成する個々のモジュールの条件
A.標準条件のテストは、OKである。
B.モジュール単体のテストは、OKである。
2)テスト条件の割付
A.モジュールの構成
a)モジュール名A から K の11個
b)モジュール名L から W の12個
B.モジュールのテストの水準
a)モジュール名A から K については、2水準(2種類)
b)モジュール名L から W については、3水準(3種類)
C.テストの組合せ
a)L36直交表の組合せ(36種類=テスト番号)
D.割付ける方法
a)L36直交表を使用
3)作成例は、[Data]シートのとおり
2.テストの実施
1)データ表にもとづいて、テストを実施し、結果を記入
各テスト番号でのテスト結果がOKであれば0、OKでないならば1、をバグ欄に記入する。
2)すべて0であれば、バグはないので終了する。
3.データ表の分析
1)バグ発見器の起動
2)分析結果を出力
4.データ表の作成
分析結果にもとづいて再度データ表を作成する。
(1.項へ戻る)
アドインプログラム販売価格: ¥2,000.-(税込)
※販売のみを行っております。ご質問対応等のサポート及び改変は承っておりません
VBAソースコード販売価格: ¥30,000.-(税込)
※コードの内容は、上記標準版の内容の通りです
※サポート・ご質問の対応・改変のご依頼を承ることはできかねます
▲動作環境・アドイン接続方法など▲
| 動作環境 |
日本語版Windows用 日本語版Microsoft Excel2003以降(推奨)が快適に動作するパソコン。 |
|
アドイン接続方法・ ソフトウェア使用許諾 |
※Excel2016・2019も右側の「Excel2007・2010・2013用」をお選びください |
| マクロが実行できないときにご確認ください |
https://faq.mypage.otsuka-shokai.co.jp/app/answers/detail/a_id/314030
当商品のような、インターネットからダウンロードしたExcelのファイルについて、マクロが実行できない仕様になっているようです。 マクロを有効化する方法が記されています。お試しください。 |
※カスタマイズは対応不可となりました(2019年1月)








